개발은 처음이라 개발새발
엑셀 자동 매크로 만들기 - 기본 2편 [엑셀 VBA] 본문
https://data-so-hard.tistory.com/111
엑셀 자동 매크로 만들기 - 기본 1편 [엑셀 VBA]
엑셀에서 작업을 하다보면 단순 반복 업무를 자주하게 되는데 이 부분을 좀 더 효율적으로 하기 위해서 앙아 두면 좋을 것이 자동 매크로 기록기를 사용입니다. 자동 매크로 기록기는 엑셀 화면
data-so-hard.tistory.com
지난 편에서는 자동 매크로 만들기에 대해 알려드렸습니다. 이번에는 절대참조, 상대참조의 개념과 VB 편집 환경에서 매크로를 수정하는 방법에 대해 기본적인 부분을 알아보겠습니다. 우선 절대참조와 상대참조에 대해 알려드리면 기본 매크로의 경우 절대참조입니다. 절대 참조란 매크로를 생성할 때 작업한 열이 있다면 생성된 매크로의 단축키를 입력했을때 해당 열에만 매크로가 실행됩니다. 예를 들어 내가 매크기록기를 키고 A열에서 작업을 하고 매크로를 중지하고 단축키를 입력하면 A열에만 해당 매크로가 적용됩니다. 하지만 해당 매크로를 다른 열에서도 실행하고 싶다면 상대참조를 활용해야 하는데 이것은 매크로 기록 버튼 하단에 있는 상대참조로기록 버튼을 먼저 누르고 매크로 기록 버튼을 눌러야 활용이 가능합니다.

두번째는 VB 편집기 환경에서 매크로를 수정하는 것인데요. 현재는 1~5까지만 숫자가 나오고 있는데 1부터 500까지 늘리고 싶다 가정했을 때 메크로를 수정해야 합니다. 매크로 수정은 매크로 버튼을 누르고 옵션을 클릭하면 VB 편집기 화면으로 이동됩니다.
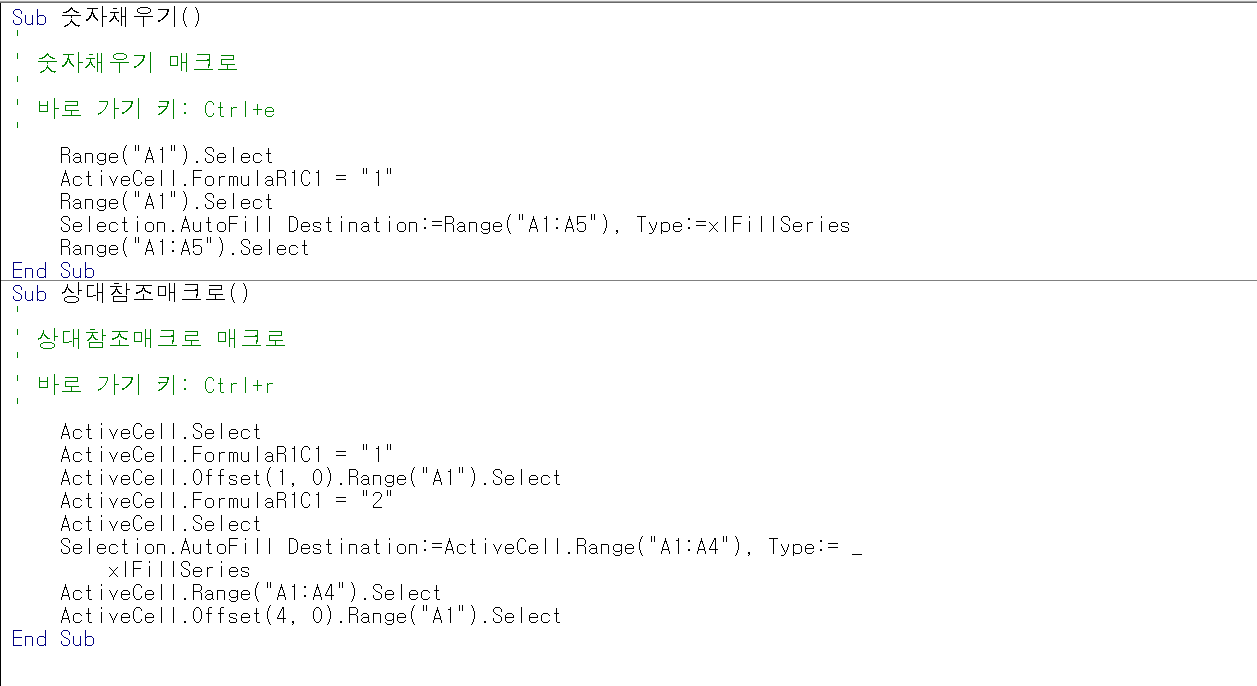
VB 편집기 화면을 보게되면 해당 파일에서 만들었던 메크로의 함수들을 확인할 수 있습니다. 해당 메크로 중 숫자채우기 매크로를 500까지 수정하고 싶다면 해당 편집기에서 직접 수정할 수 있습니다.

네 이렇게 VB 편집기에서 코드를 수정하면 매크로를 수정할 수 있습니다.
'엑셀 VBA' 카테고리의 다른 글
| 엑셀에서 자동으로 메일 보내기 2 - VBA 코드 진행 [엑셀 VBA] (0) | 2024.09.30 |
|---|---|
| 엑셀에서 자동으로 메일 보내기 1 - 메일 세팅하기 [엑셀 VBA] (0) | 2024.09.30 |
| 엑셀 자동 매크로 만들기 - 기본 1편 [엑셀 VBA] (0) | 2024.09.22 |
| [VBA] 엑셀 매크로를 활용해 MySQL 테이블 만들기-2 (0) | 2024.09.01 |
| [VBA] 엑셀 매크로를 활용해 MySQL 테이블 만들기-1 (1) | 2024.09.01 |


